طريقة تثبيت Ubuntu (كنظام اساسي | كنظام وهمي)
في هذه التدوينة سنتعرف على طريقة تثبيت Ubuntu (كنظام اساسي | كنظام وهمي) خطوة بخطوة, ولكن قبل البدء في الشرح نود ان نرحب بزوار موقعنا الاعزاء, شكرا لك وبارك الله فيكم.
تنبية: قبل البدا في التفاصيل يجب أن تعلم, ان طريقة تثبيت Ubuntu او اي نظام أخؤ سواء كان ويندوز او ماك ولينيكس, تنقسم الى ثلاث خطوات.
الخطوة الأولة في تثبيت أنظمة التشغيل:
لتثبيت أنظمة التشغيل, انت بحاجة الى تحميل أحد نسخ نظام التشغيل الذي ترغب في تثبيته, اذا كنت تريد تحميل (لينكس اوبينتو).
الخطوة الثانية في تثبيت أنظمة التشغيل:
بعد الحصول على نسخة من نظام التشغيل الذي ترغب في تثبييته, يمكنك تثبيت النظام كنظام اساسي او كنظام وهمي.
تثبيت النظام كنظام اساسي:
اذا كنت ترغب في تثبيت النظام كنظام اساسي, ستحتاج الى برنامج لحرق نسخة النظام على فلاش USB او قرص DVD.
بعد حرق النسخة تقوم باطفاء الحاسوب والدخول الى boot واختيار الجهاز الذي تم حرق النظام عليه.
تثبيت النظام كنظام وهمي:
اذا كنت ترغب في تثبيت النظام كنظام وهمي, ستحتاج برنامج مثل برنامج (VirtualBox) لعمل عليه الة افتراضية.
طريقة عمل الة على برنامج VirtualBox.
الخطوة الثالثة في تثبيت أنظمة التشغيل والأخيرة:
بعد حرق نسة النظام او عمل الة افتراضية ودخول الى قرص النظام ننتظر قليلا ريثما نصل الى اعدادات النظام.
ضبط اعدادات Ubuntu اثناء التثبيت:
1- نلا حظ وجود خيارن اما تثبيت Ubuntu بالنقر على (install ubuntu) أو تجربة اوبينتو قبل التثبيت بنقر على (try ubuntu), كما هو موضح في الصورة ادنى, ولكن قبل اختيار أحد الخيارن نختيار اللغة التي نرغب في استخدام النظام به.
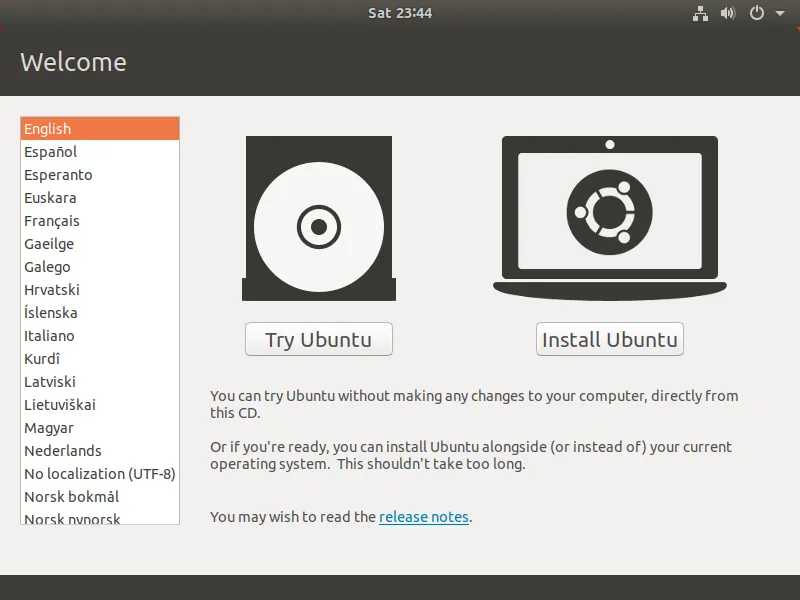
تنبيه: اذا قمت بتجربة اوبينتو قبل التثبيت, ستجد طريقة التثبيت متاحة اثناء التجربة.
2- بعد النقر على (Install Ubuntu), نختار لغة لوحة المفاتيح كما هو موضح في صورة ادنى.
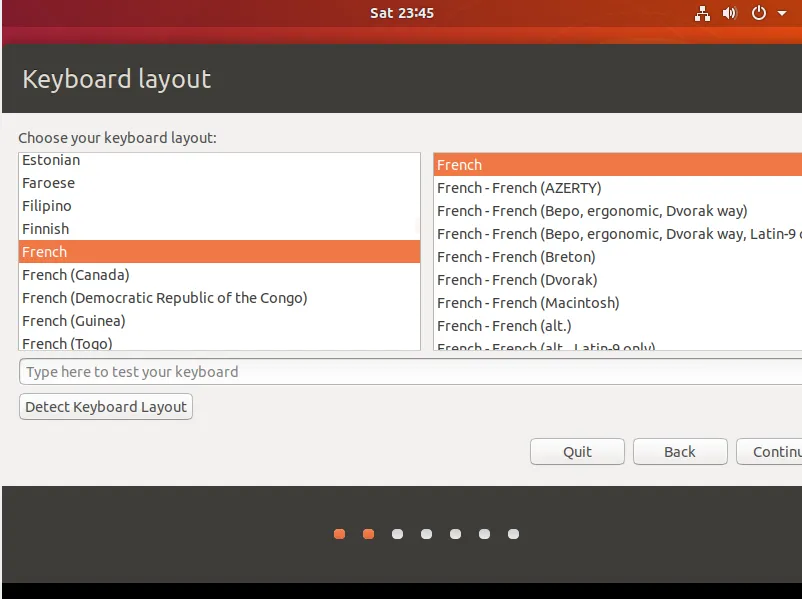
3- نقوم بالنقر على (continue), ثم نختار طريقة التثبيت, أنا ساختار (Normal Installation), اذا كنت تملك أنترنت اثناء التثبيت يمكنك اختيار الخيار (Downloads Updates while installing ubuntu), كما هو موضح في صورة ادنى.
تنويه: اذا قمت بوضع علامة صح على الخيار (install third party software for graphics and wifi hardware), فانت تسمح لبرامج الطرف الثالث, ولكن لا اعرف هل هذه البرامج يتم مراقبتها من قبل فريق ابينتو ولا, يمكنك البحث اكثر في الأنترنت عليه.
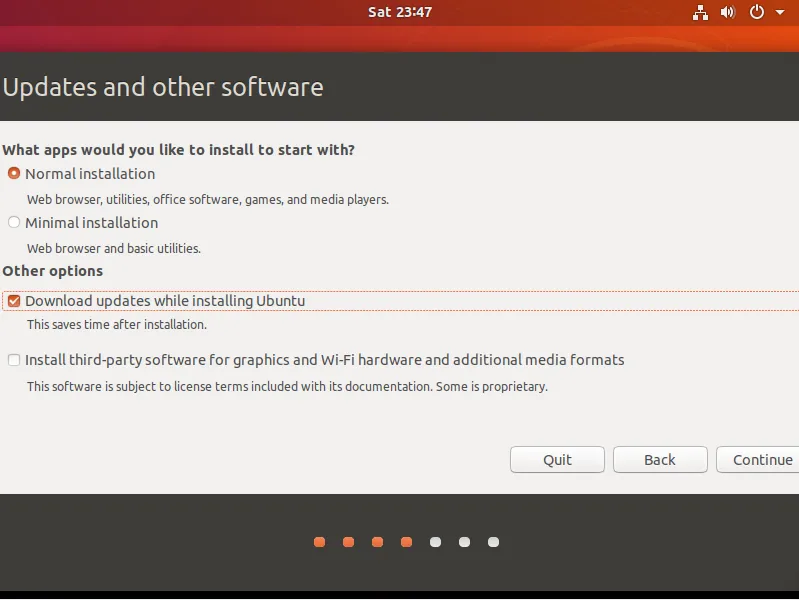
4- بعد النقر على (continue), نصل الى طريقة تقسيم القرص الصلب, اذا كنت ستقوم بتثيب النظام كنظام وهمي يمكنك اختيار الخيار (Erase disk and install ubuntu). لكن اذا كنت تريد قسيم القرص الصلب او كنت تريد تثبيت اوبينتو كنظام اساسي اختر الخيار (Something else), كما هو موضح في صورة ادنى.
ملاحظ: اذا قمت باختيار الخيار (Erase disk and install ubuntu), وانت تريد تثبيت النظام كنظام اساسي, سيتم حذف القرص الصلب بالكامل.
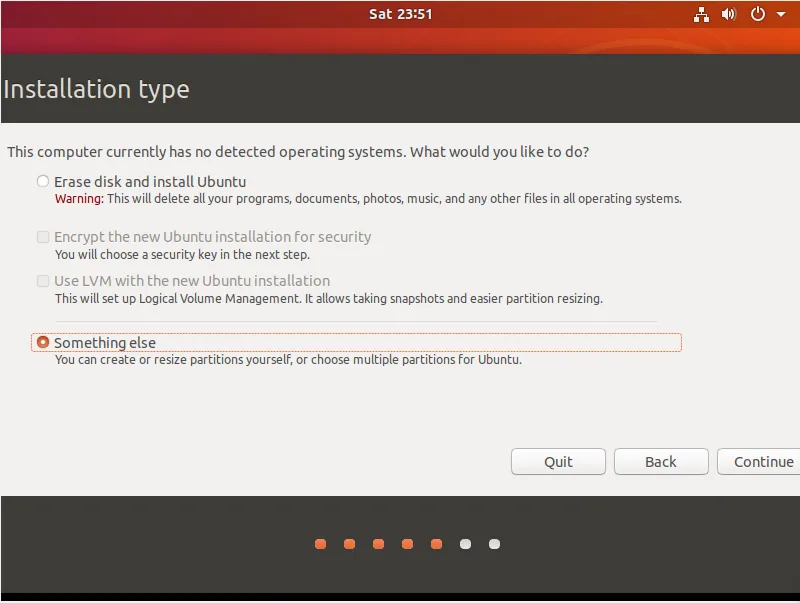
5- طريقة تقسيم القرص الصلب اثناء تثبيت Ubuntu كنظام وهمي:
1- نلاحظ في الصورة ادنى القرص عبارة عن مساحة غير مستخرجه, لاستخراج هذه المساحة ننقر على (New partition table).
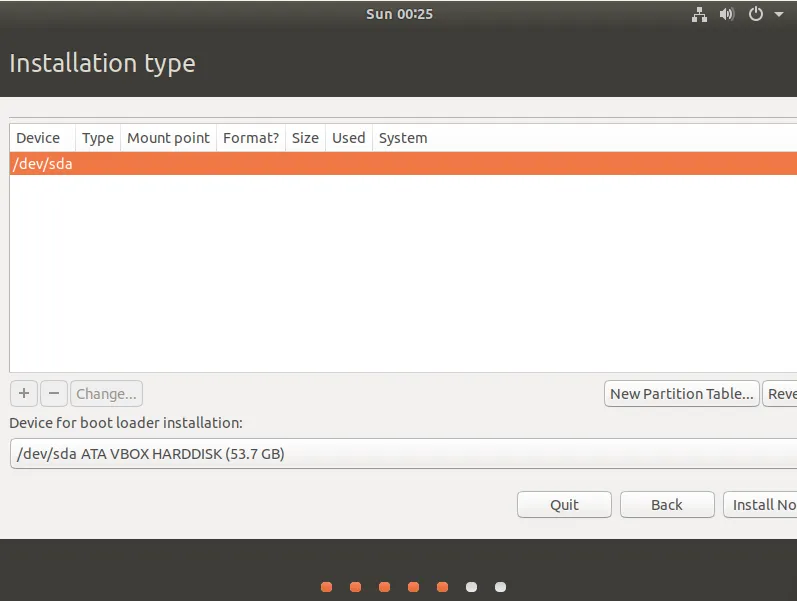
2- بعد ذلك تنبثق لنا نافذه ننقر على (continue), كما هو موضح في صورة ادنى.
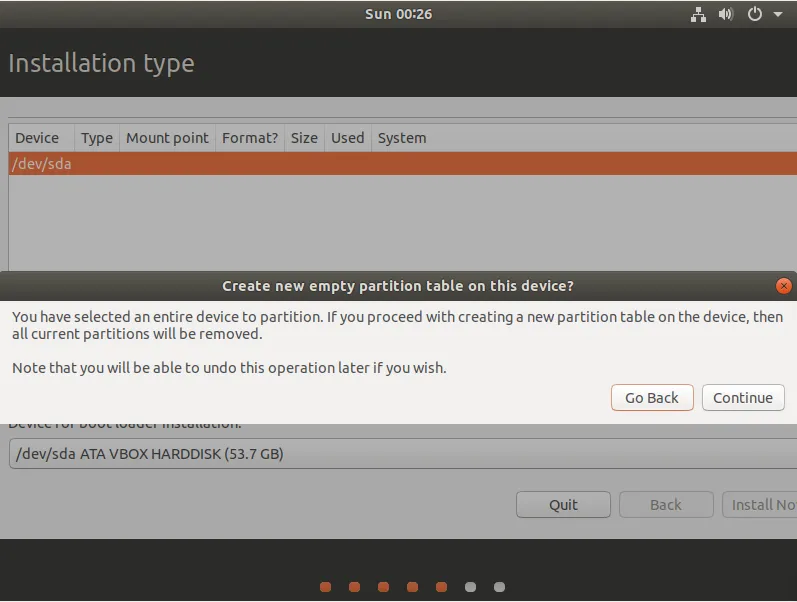
3- في صورة ادنى نلاحظ أن المساحة الغير مستخرجة قد أصبحت مساحة حرة.
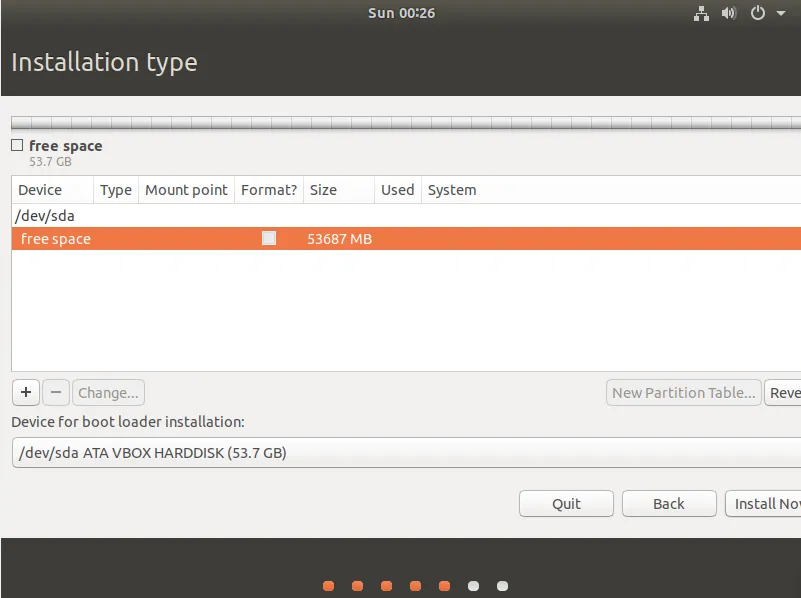
4- لتقسيم هذه المساحة ننقر على علامة +, بعد النقر على علامة + نستخرج جزء خاص بي (mount piont: /home), ونغير (primary) الى (logical), كما هو موضح في صورة ادنى.
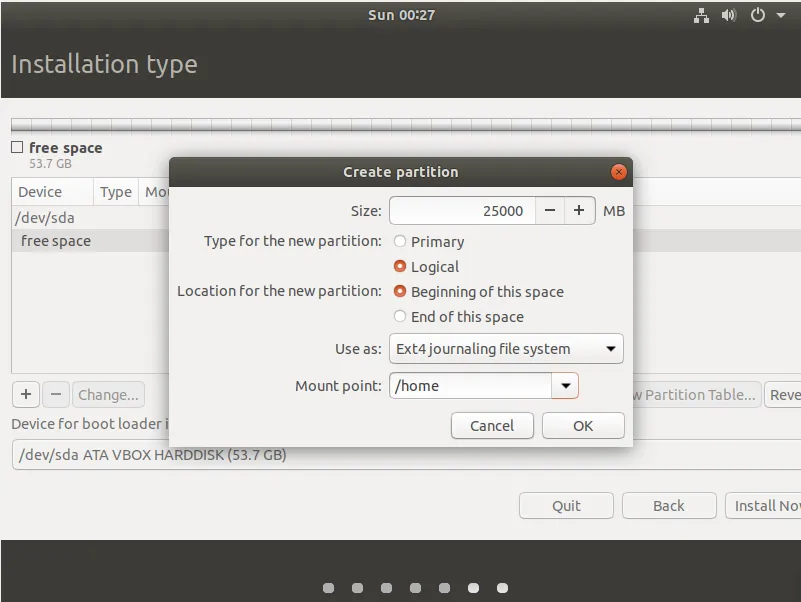
5- نحدد المساحة المتبقية وننقر على + لنستخرج جزء صغير حولي 4 او 5 جيجا خاص بقرص (swap), نغير (Use as: /swap area) فقط كما هو موضح في صورة ادنى.
معلومة: القرص (swap) في لينكس, هو عبارة عن قرص صلب, يستخدم كذاكرة افتراضية, بمعنى أخر عندما تكون الذاكرة العشوائية غير كافية لتشغيل البرامج, فان النظام يقوم بنقل بعض البيانات الغير ناشطة في الذاكرة العشوائية الى القرص swap.
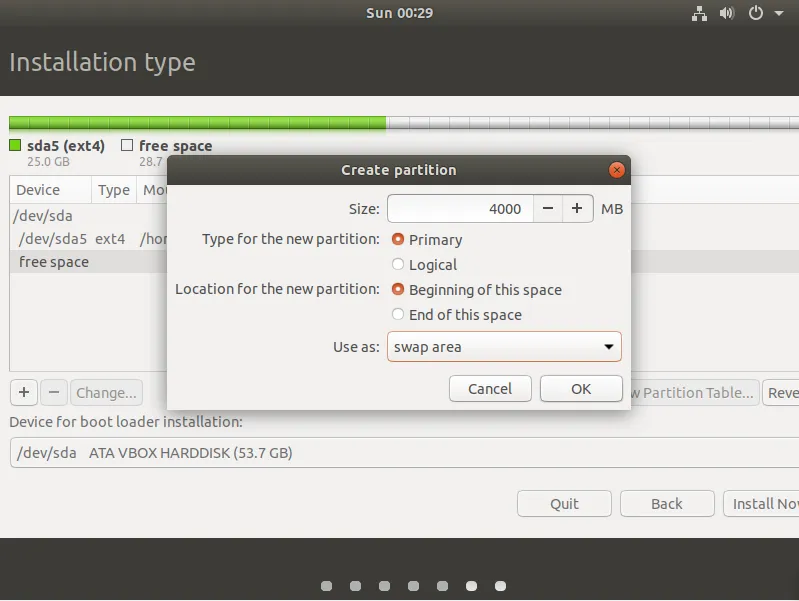
6- نعيد النقر على المساحة المتبقية ونستخرج باقي المساحة (root) اي (mount piont: /), ونترك الخيار على (primary), كما هو موضح في صورة ادنى.
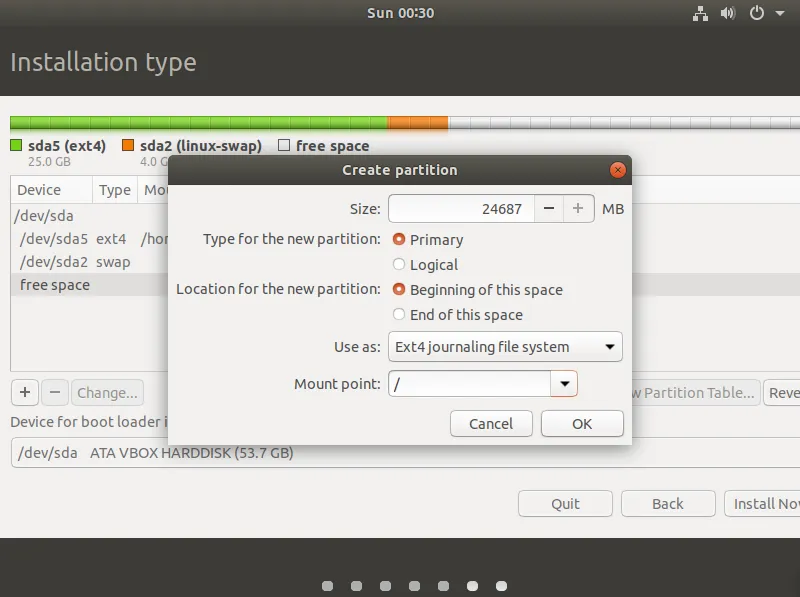
6- طريقة تقسيم القرص الصلب اثناء تثبيت Ubuntu كنظام اساسي:
1- عند الوصول الى طريقة تقسيم القرص الصلب, سنجد القرص بهذه الطريقة الموجوده في الصورة ادنى.
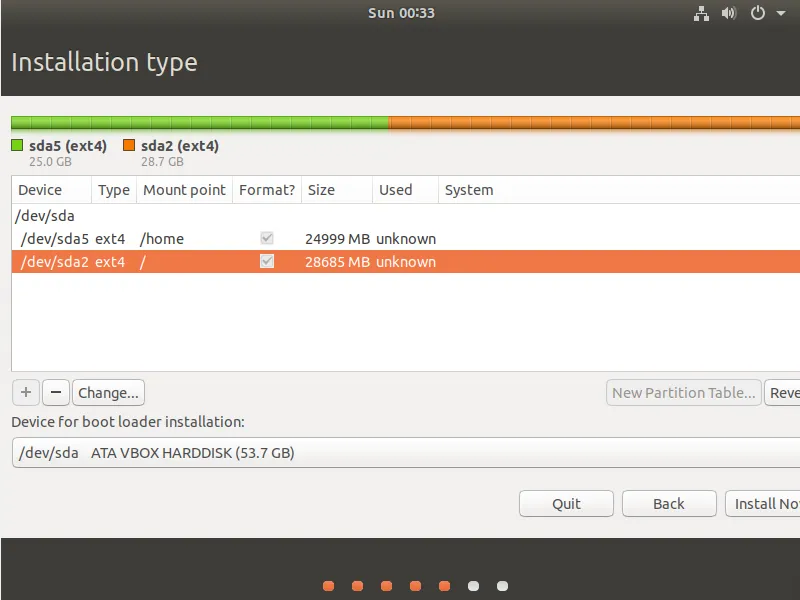
2- نقوم بحذف الجزء الخاص بي root اي هو القرص (ِc) في الويندوز, طريقة الحذف نحدد على الجزء ثم ننقر على علامة -, ثم نستخرج منه 4 او 5 جيجا قرص (swap) والباقي نعطيه (root) اي (mount piont: /), كما هو موضح في الصورتين ادنى.
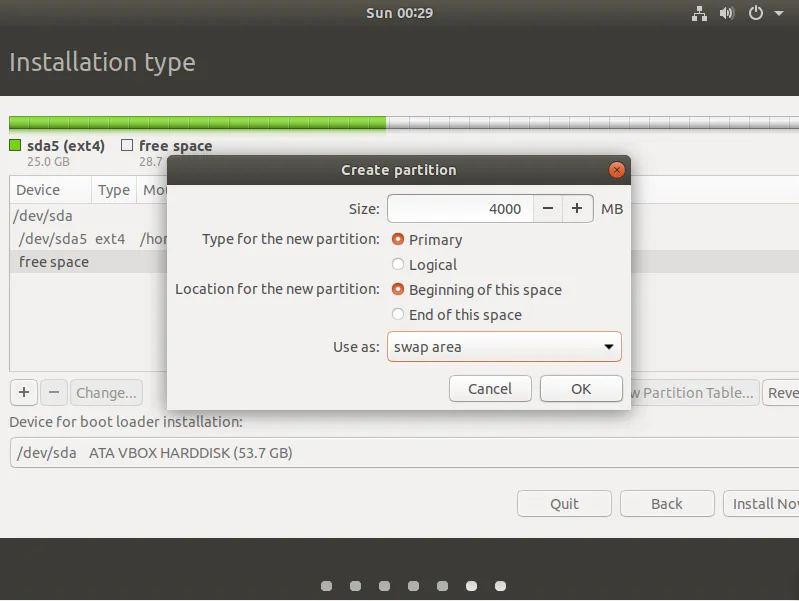
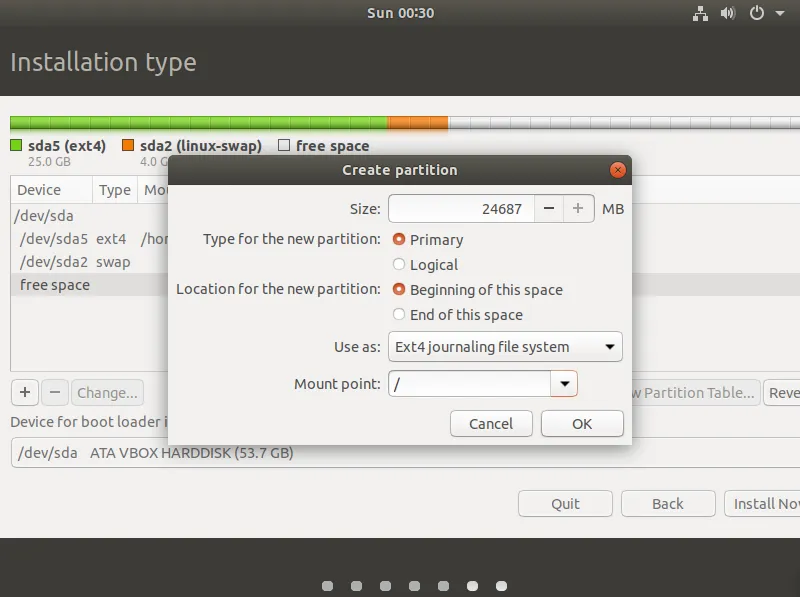
7- نختار البلد كما هو موضح في صورة ادنى, ثم ننقر على (continue).
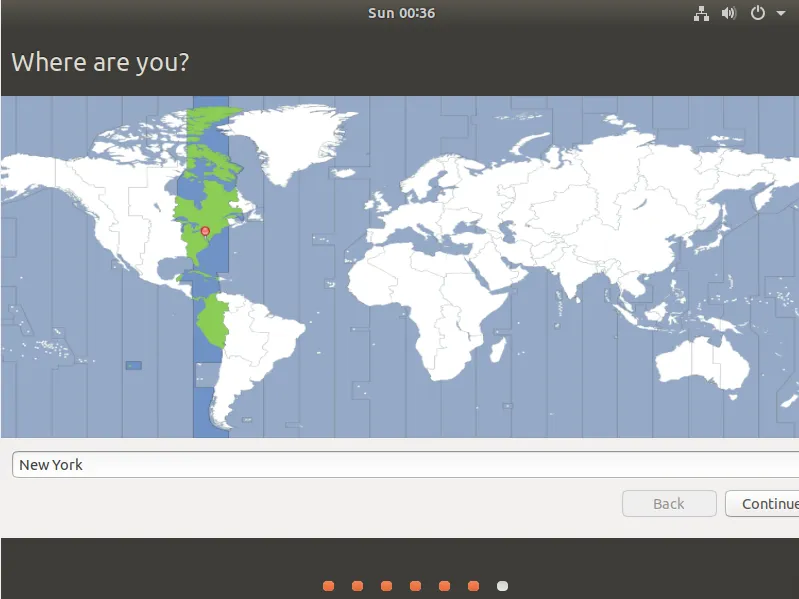
8- ثم يسالك النظام من انت تقوم بملئ المعلومات, كما هو موضح في صورة ادنى.
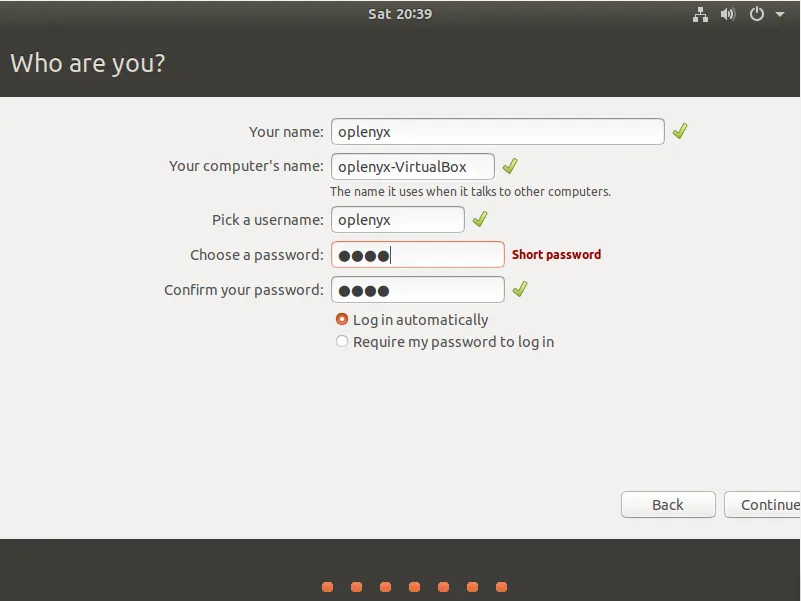
تنبيه: اذا كنت تريد الدخول الى النظام تلقائيا عند تشغيله دون كتابة كلمة المرور في كل مرة أختر الخيار (Log in automatically), كما هو موضح في الصورة السابقة.
بمجرد النقر على (continue) تبدا عملية تثبيت Ubuntu, بعد الأنتهاء من عملية التثبيت يطلب من اعادة التشغيل, ثم بعد اعادة التشغيل يطلب منك النقر على زر (enter), كما هو موضح في الصورتين ادنى.
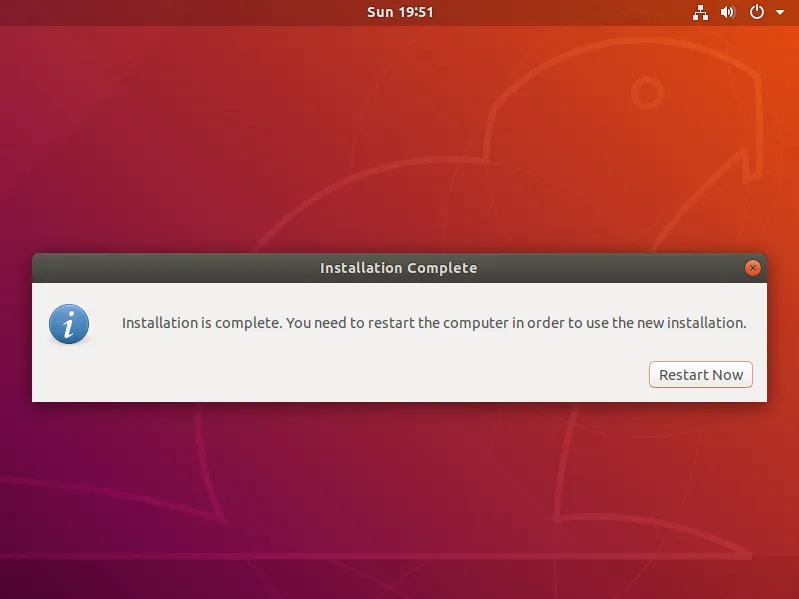
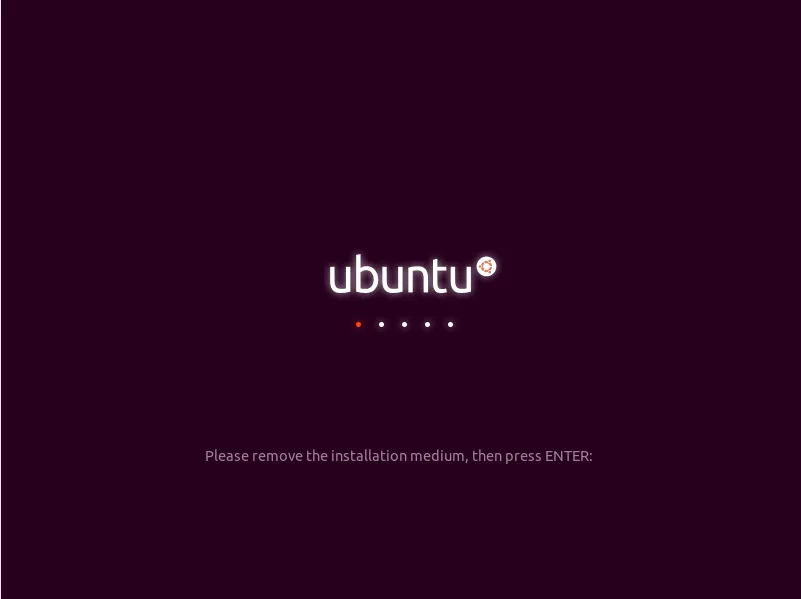
ضبط اعدادات Ubuntu بعد التثبيت:
1- تظهر لك صورة تعليمية تقوم بالنقر على (Next), التي في الأعلى, كما هو موضح في الصورة ادنى.
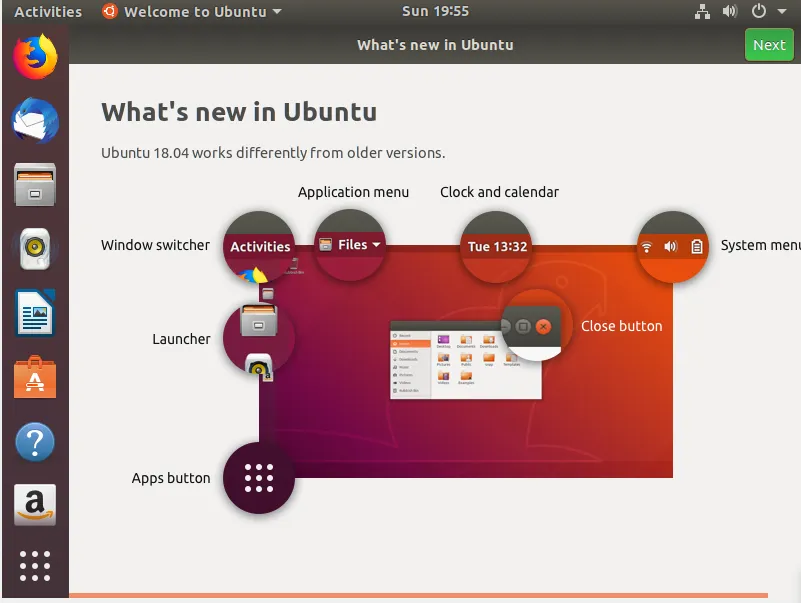
2- ثم تظهر لك خدمة تسمى (Livepatch), كما هو موضح في الصورة ادنى.
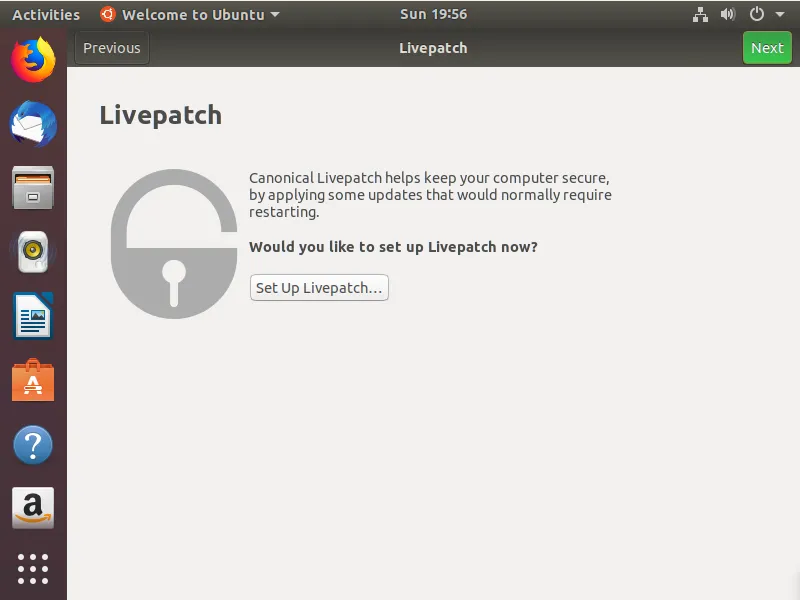
3- تنقر على (Next), تظهر لك خدمة أخرى تسمى (help improve ubuntu), كما هو موضح في الصورة ادنى , هذه الخدمة تسمح لك في التبليغ على الاخطاء والمساعده تحسين اوبينتو, اذا كنت ترغب في تشغليها اختر الخيار الأول.
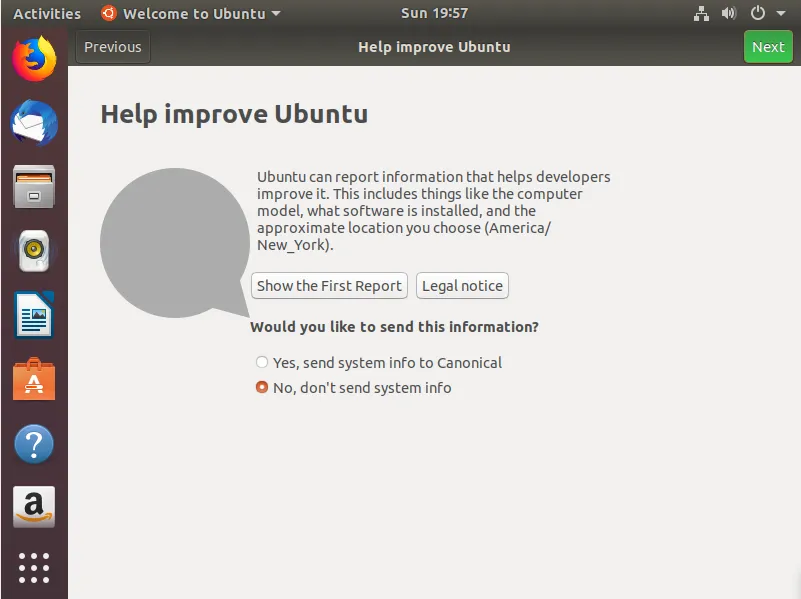
4- ثم تنقر على (Next), يظهر لك بعد التطبيقات, يمكنك البحث عن بعد البرامج أو النقر على (Done), بمجرد النقر على done تكون قد انتهيت, كما هو موضح في الصور ادنى.
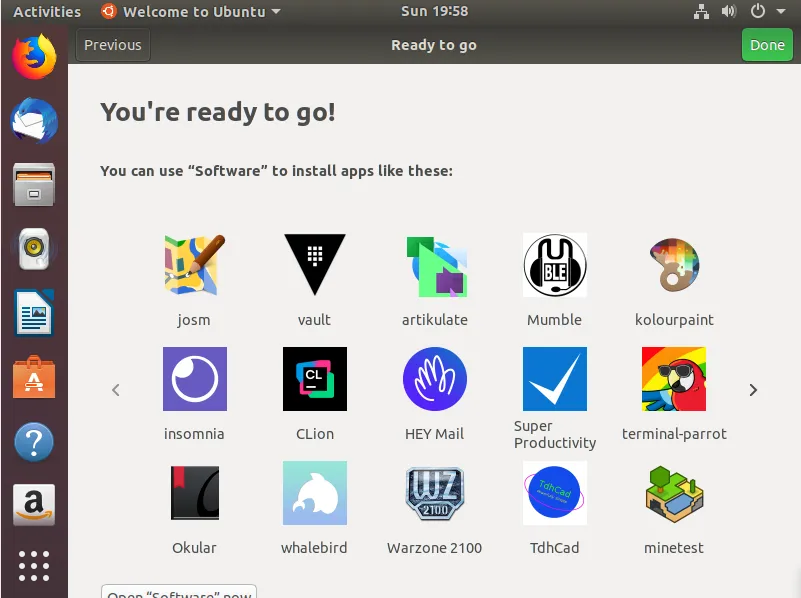
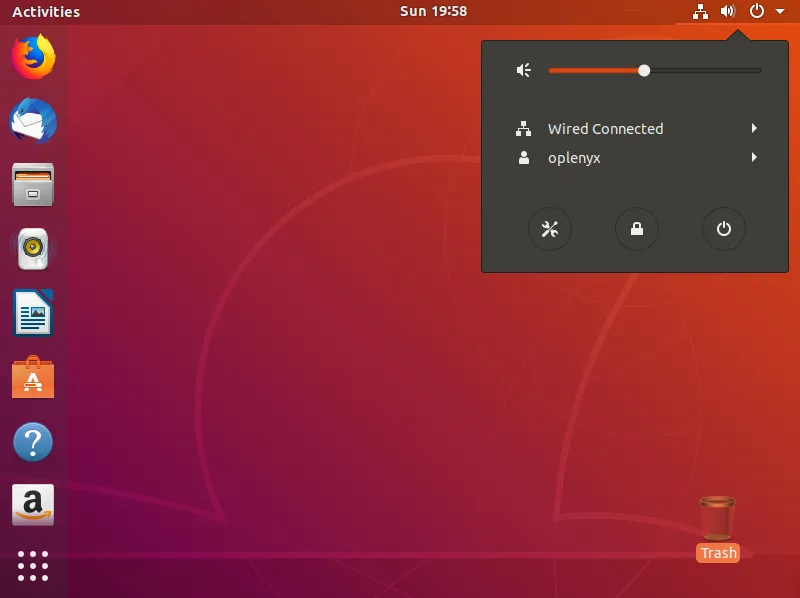
5- سيطلب منك اوبينتو ترقية النسخة اثناء ضبط اعدادات ما بعد التثبيت, كما هو موضح في صورة ادنى.
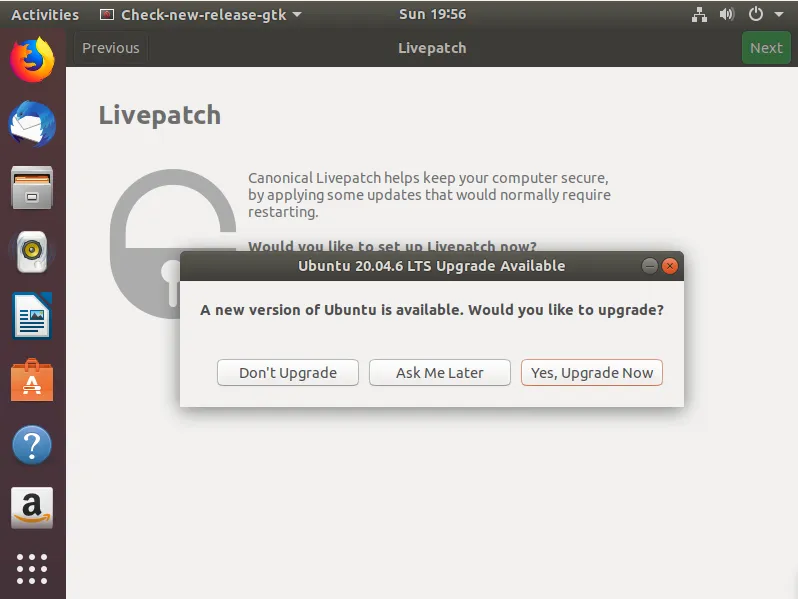
اذا كنت ترغب في التحديث انقر على (Yes, Upgrade Now), كما يمكنك التحديث لاحقا بالنقر على (Ask Me Later), او رفض التحديث بالنقر على (Don’t Upgrade).
6- ستظهر لك ايضا تحدثات البرامج, يمكنك التحديث بالنقر على (install Now), او التحديث لاحقا بالنقر على (Remind Me Later), كما هو موضح في الصورة ادنى.
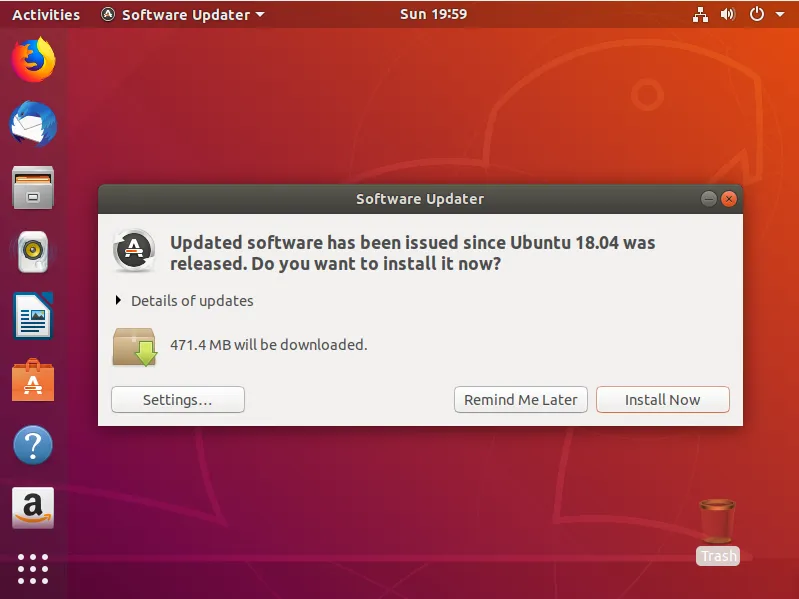
اذا اخترت التحديث الان سيطلب منك نظام Ubuntu, ادخل كلمة المرور التي ادخلتها اثناء التثبيت, كما هو موضح في صورة ادنى.
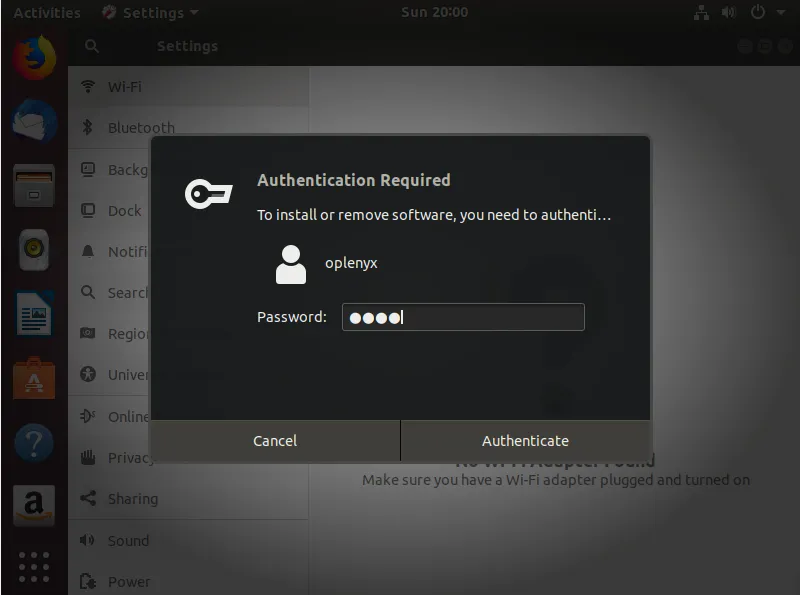
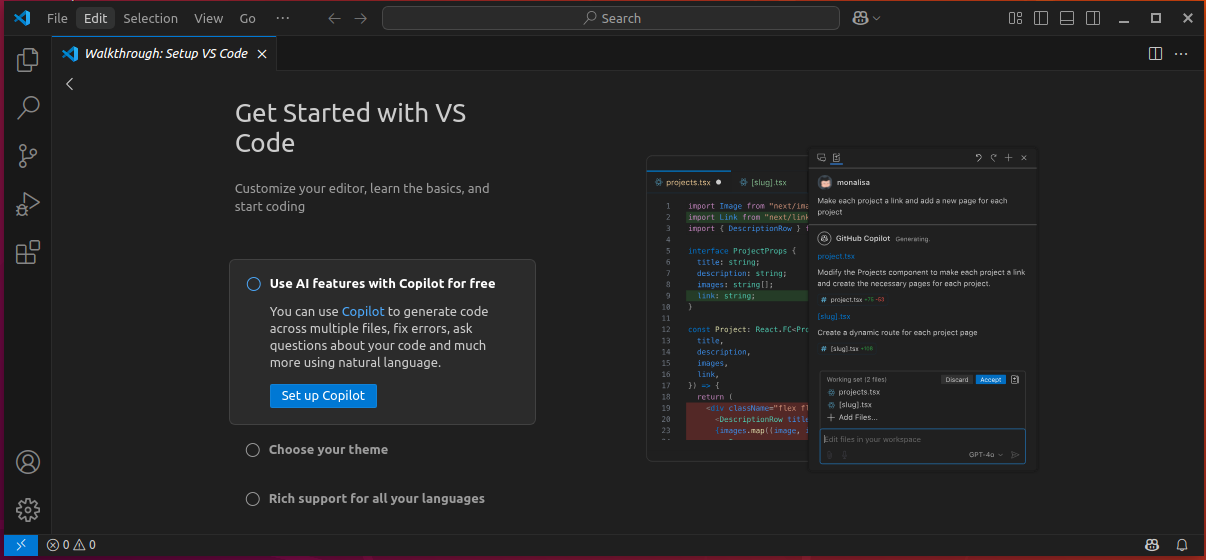
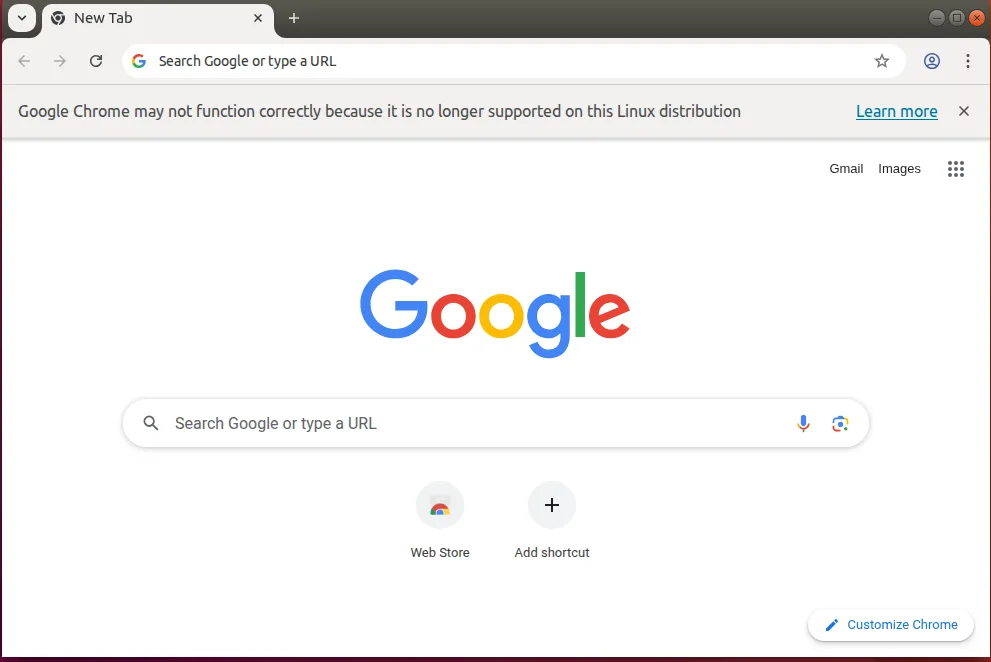
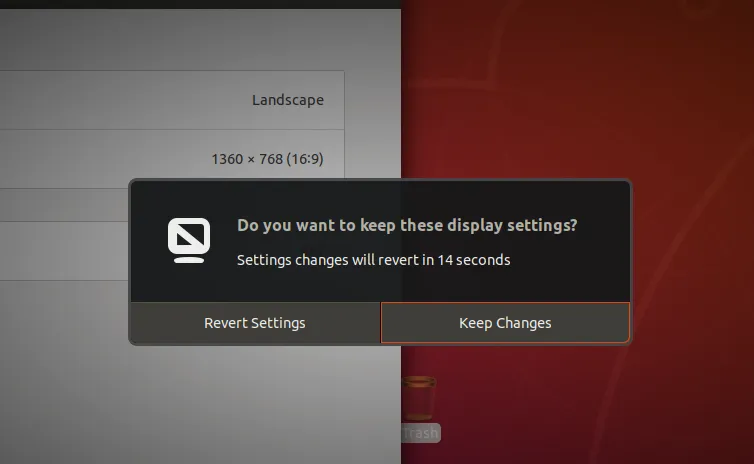
إرسال التعليق